WordPressで記事を執筆していると見出しを頻繁に挿入します。
挿入のたびにマウスに手を移していると、1回では大した時間ではないですが、数を重ねるとそこそこの時間浪費となってしまいます。
そこでこの記事ではキーボードを使って、見出しを挿入する方法をご紹介します。見出しレベルもキーボードから指定可能な方法です。
見出しを毎回マウスで選択するのは少し手間
WordPressで記事を書いてるときに頻繁に入れる見出し。
マウスで「+(プラスマーク)」をクリックして、「見出し」をクリックするのが直感的な操作かなと思います。
ただ、見出しを入れるたびにキーボードからマウスに手を移動させてってやるのはちょっと面倒ですよね。
しかも見出しレベルを変えるには、さらにクリックが必要になります。
ちょっとの手間ですが、ちりも積もればなんとやらで、結構なタイムロスを発生させてしまいます。
見出しのショートカット
ということで、ショートカットを使ってキーボードから手を放さずに見出しを入れる方法をご紹介。
「#」で見出し挿入
見出しのショートカットは簡単で、見出しレベルと同じ数の「#」と「 (半角スペース)」を入力するだけ。
例えば、見出しレベル2なら「## 」見出しレベル3なら「### 」です。
ブロックエディター(ビジュアルエディター)であれば、半角スペースを入力した瞬間に見出しに変化します。
実際の動作は次のような感じです。
注意点としては未入力状態のブロックでないと動作しないという点。
何か文字を打ってある状態で「## 」と入れてもそれはそのままの文字として表示されます。
見出しレベル2であれば「/」で挿入するのもアリ
何も入力していないブロックに灰色で「ブロックを選択するには「/」を入力」と表示されているのに気付いている方も多いかと思います。
その指示の通り、「/(半角スラッシュ)」を入力するとブロックの挿入メニューが表示されます。
ブロックの挿入メニューは直近に使用したブロックやよく使われるものが上の方に並びます。
見出しも基本的には一番上に表示されてるはずです。
なので、「/」⇒「↓」⇒「Enter」の順にキーボードを叩けばレベル2の見出しが挿入されます。
「## 」とどちらも同じ程度の時間なので、やりやすい方で慣れれば良いと思います。
ショートカットを使って効率的な執筆を
WordPressのエディターで見出しをショートカットで入力する方法をお伝えしました。
挿入したい見出しレベルと同じ数の「#」を入力して「 (半角スペース)」で見出しが挿入されます。
また、見出しレベル2であれば、「/」で表示されるブロック挿入メニューから入れる方法もあります。
どちらも未入力のブロックで行う必要がある点だけご注意ください。
ショートカットを使いこなすと色々な作業が効率化できます。
あなたの執筆が効率的になる助けになれば幸いです。
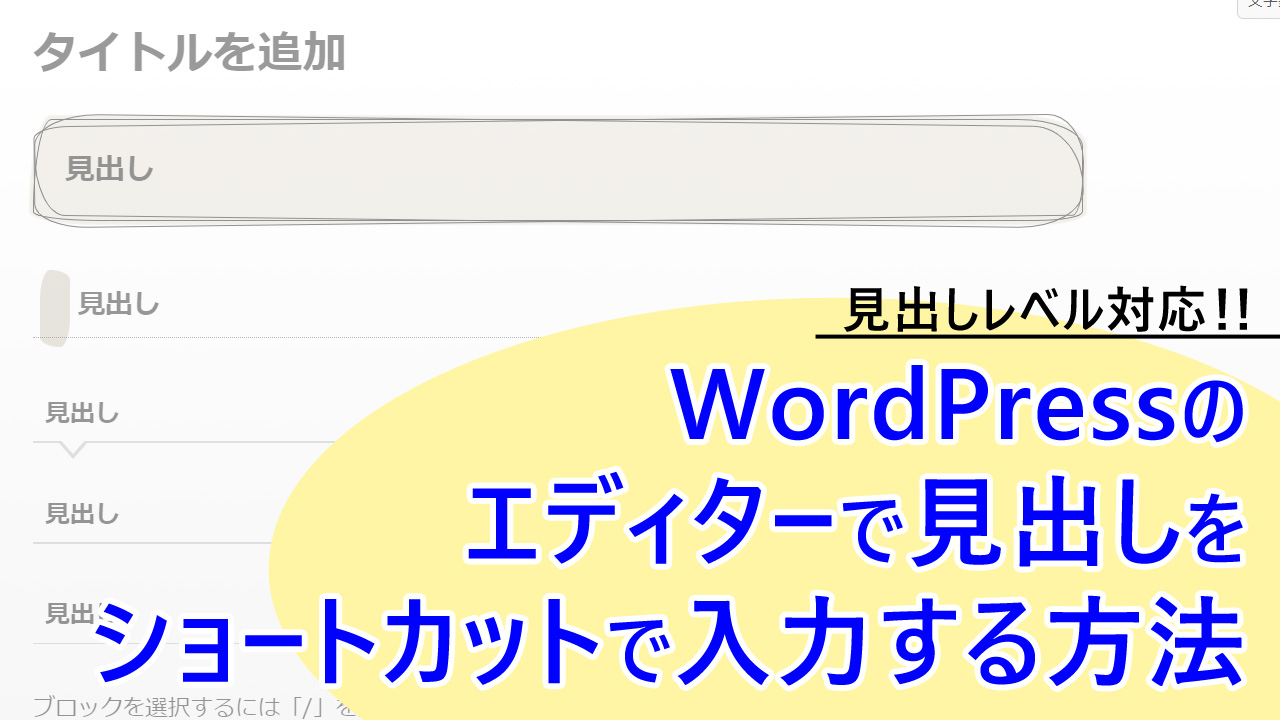


コメント